

If you maintain one contacts folder for all accounts, the Custom order is best, but it can be confusing if you have separate address books for each account type. You can choose to start with the Global Address list (Exchange server accounts only), the Contacts folder, or Custom order. This is the dialog in Outlook 2007 and older: The dialog is slightly changed in Outlook 2010 and newer, due to the new feature where Outlook chooses the sending account based on the folders you are viewing. In the Address Book's ( Ctrl+Shift+B) Tools, Options dialog, you'll find the options to select which address book is shown first when you click To, where your personal addresses are kept, and the order auto-resolution searches your address books. To remove the email address from the Display as/Display Name field, see Bulk Change Email Display Name Format. Note that when you change the Address book display format used in the Name column, the new format is not displayed in the Address book until you restart Outlook. If a contact does not have an electronic address, they will not be listed in the address book. As seen in the screenshot below, Contact's File as field is used in the Name field of the address book and the email display name (Display as) field is used for the Display name field.
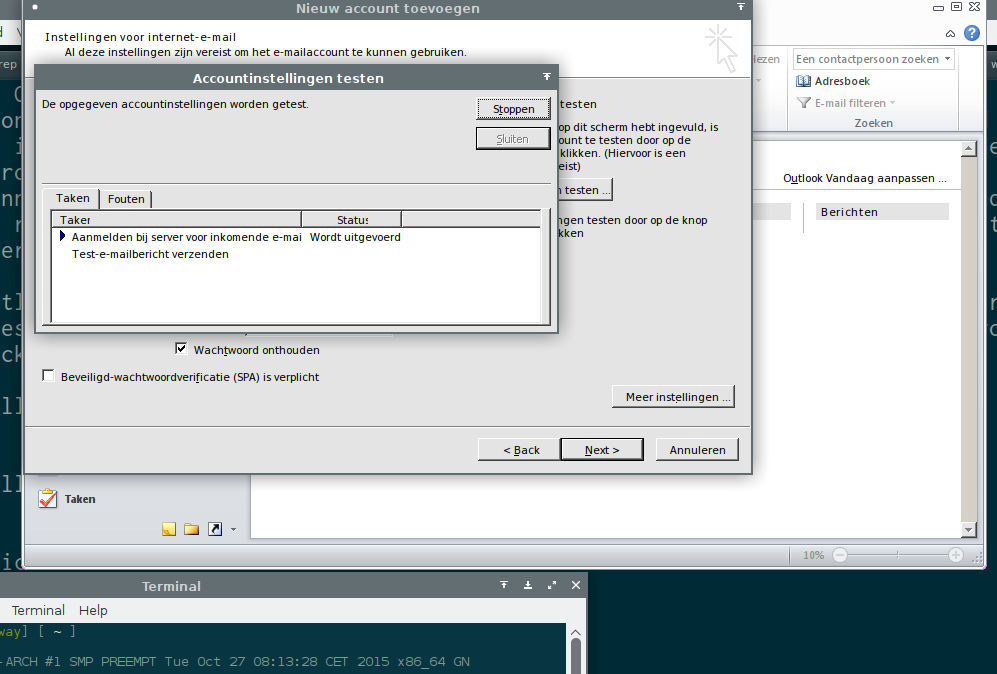
One area which leaves many users confused is where the Outlook address book gets the display names from. These settings control the search order of the address books (when Outlook needs to resolve the addresses) as well as the display in the address book when you click to To button. Contact and Address book settings are found in three locations in Outlook.


 0 kommentar(er)
0 kommentar(er)
